Создание домашней сети через. Настройка домашней локальной сети с помощью Wi-Fi на Windows7. Виды домашних WiFi сетей.
Приветствую, друзья! Вот и настал черед очередной статьи про беспроводное подключение. И хоть сегодняшняя тема — как создается локальная сеть через wifi роутер на примере Windows 7, данный урок подойдет и для тех, кто хочет создать локалку не беспроводным способом, а традиционным, при помощи кабелей, разница лишь в том, как вы соедините между собой все компьютеры — по wifi с использованием роутера или по кабелям через обычный проводной маршрутизатор. Давайте же сегодня создадим полноценную локальную сеть по wifi между всеми устройствами, подключенными к роутеру.
С точки зрения безопасности кабель не имеет себе равных: без доступа к полосе данные не могут быть перехвачены. Большой недостаток кабельной сети: очень дорого, а также дорого прокладывать кабели незаметно в стенах и под ковром. Открытые кабели в квартире выглядят не только уродливыми, но и отключаются. Сеть развлечений: вы не можете подключать устройства более удобно, чем по радио. Вы также можете передвигаться вместе с ноутбуком через весь дом и тем не менее всегда подключаться к сети.
Однако это может быть достигнуто только в том случае, если передатчик и приемник имеют визуальное соединение и находятся на расстоянии до пяти метров друг от друга. На большем расстоянии скорость передачи данных прерывается по мере того, как радиоволны больше не могут быть разогнаны. Другие беспроводные сети, мебель, стены и люди мешают передаче. Поэтому вы должны шифровать передачу данных в беспроводной сети.
Локальная сеть по wifi через роутер
Итак, на нашем пути несколько больших шагов.
Шаг первый
Прежде всего обратимся к такому понятию, как рабочая группа. Все компьютеры, которые вы хотите объединить в сеть должны принадлежать к одной рабочей группе из соображений безопасности, чтобы никакой сторонний компьютер, который вы не хотите включить в свою сетку, не мог получить общий доступ к файлам и папкам. Чтобы это проверить, заходим на всех компьютерах (для Windows 7):
Сеть электропередач: линии электропитания и розетки доступны во всех комнатах. Вам нужен адаптер для каждого сокета, который вы хотите использовать для сети. Расходы: от 45 евро, включая кабель. Скорость передачи данных снижается, например, если источник питания подключен к гнезду рядом с адаптером. Лампы с диммерами или галогенными лампами также мешают передаче. Кроме того, только такие адаптеры могут обмениваться данными друг с другом на той же самой фазе установки дома.
Это можно сделать либо нажатием кнопки, либо с помощью прилагаемого программного обеспечения. В появившемся окне нажмите «Изменить настройки адаптера» в левом столбце. Затем выберите «Свойства». Дважды щелкните по строке «Интернет-протокол версии 4», чтобы открыть меню «Свойства». После этого загорится зеленый свет.
Пуск > Панель управления > Система и безопасность > Система.
В разделе «Имя компьютера, имя домена и параметры рабочей группы» нажимаем на ссылку «Изменить параметры». И кликаем на кнопку «Изменить». По умолчанию, как правило, домашняя группа называется WORKGROUP, но его нужно поменять на свое уникальное название. Например, я сделал HOMELOCAL.
Открываем общий доступ к папкам в локальной сети
Затем вы можете указать, хотите ли вы делиться файлами на компьютере или подключенным принтером в сети. Как это сделать объясняется в разделе Если вы хотите позже установить выпуск, нажмите «Отмена». Повторите эти шаги для всех других компьютеров. Затем устанавливается ваша кабельная сеть. Вам не нужно предпринимать никаких дальнейших мер безопасности. Вы можете использовать зарегистрированный сетевой ключ. Для других маршрутизаторов вы назначаете свой собственный пароль: оно должно быть от 8 до 63 символов, а не в любом словаре.
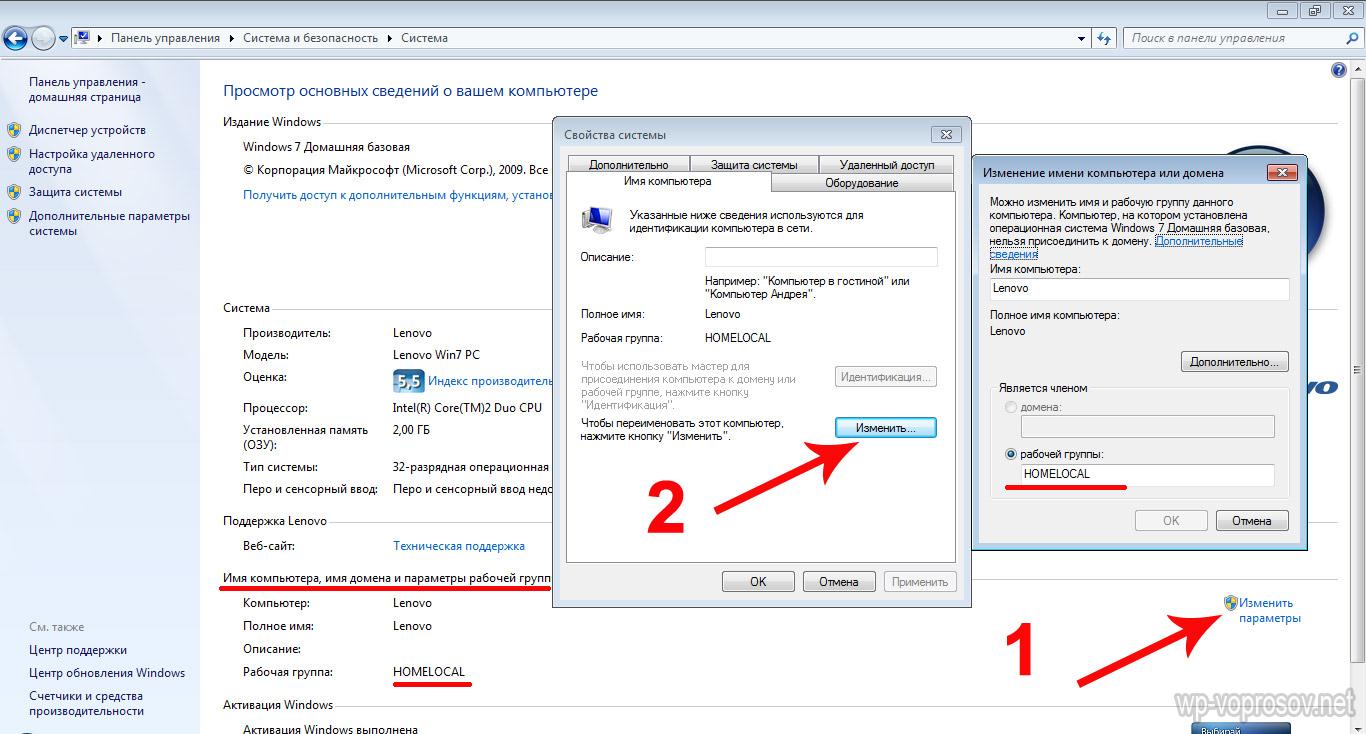
После этого перезагружаем компьютер и проделываем то же самое на всех компах, которые хотите в эту сеть включить.
Шаг второй
Теперь будет создавать домашнюю группу в нашей локалке. Заходим в «Пуск > Панель управления > Центр управления сетями и общим доступом». Скажу сразу, создать домашнюю группу на самом дешевом варианте Windows 7 — Home Basic, не получится. Можно будет только подключиться к существующей. Поэтому это удастся сделать лишь на версии, начиная с «Домашней расширенной».
Смешайте номера и цифры, а также верхний и нижний регистр. Однако откройте свойства «Беспроводное подключение», щелкнув правой кнопкой мыши на нем. Шаг 3: Дважды щелкните «Беспроводное соединение». Зеленые полосы рядом с названием указывают силу приема. Если компьютер всегда должен быть подключен к этой сети, сначала установите флажок «Подключиться автоматически».
Введите пароль, который вы использовали на шаге 1 маршрутизатора. Обратитесь к руководству по эксплуатации устройства, на какую кнопку вы должны нажимать в течение долгого времени. Шаг 5: Укажите местоположение сети. Подключите адаптер к электрической розетке. Избегайте штепсельных разъемов, поскольку они снижают скорость передачи данных. С помощью другого сетевого кабеля подключите второй адаптер к сетевому порту маршрутизатора. Этот адаптер также поставляется в розетке. Через короткое время оба адаптера должны установить соединение.
Так вот, подключаемся к роутеру, находим подзаголовок «Домашняя группа» и жмем на ссылку «Готовность к созданию», а потом на кнопку «Создать домашнюю группу».
![]()
После этого выбираем те папки и устройства, которые подключены к компьютеру и к которым мы хотим разрешить доступ из сети.
Они сигнализируют об этом контрольным светом. Большинство адаптеров питания имеют программное обеспечение, которое позволяет шифровать соединение. Затем вы также можете использовать программное обеспечение, чтобы сообщить другим адаптерам в сети пароль. Только адаптеры, которые это знают, затем обмениваются данными. Для защиты трафика данных через блок питания большинство адаптеров имеют кнопку на корпусе. Вы можете начать шифрование одним нажатием кнопки. Повторите все шаги для компьютеров, которые вы хотите подключить к линии электропитания.
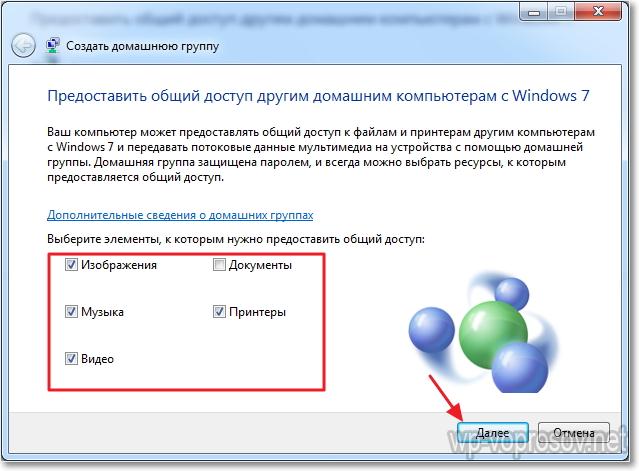
После чего в открывшемся следующем окне найдем ссылку «Изменение дополнительных параметров общего доступа». Кликаем по ней и ищем все пункты, где говорится о том, что надо «Включить общий доступ с парольной защитой». Ее нужно отключить, иначе создать локальную сеть wifi не получится. После чего сохранить параметры.
Затем сеть будет установлена. Нажмите «Управление сетевыми подключениями» в левом столбце нового окна. Настройтесь в сетевом меню в разделе «Обмен и обнаружение». Как это работает, читайте в пункте. Шаг 3: Дважды щелкните Беспроводное сетевое соединение. Чем больше зеленых полосок отображается, тем лучше прием. Запись «Активированная сеть» указывает, что сеть зашифрована.
Что нужно для домашней сети?
Выберите нужную сеть и выберите «Подключить». Введите пароль, который вы использовали в шаге 1 маршрутизатора. Символы скрыты при вводе: если вы хотите убедиться, что не печатаете, нажмите на поле «Показать символ». Если вы этого не хотите, вы должны удалить в окне две соответствующие галочки. Шаг 5: Укажите местоположение сети, как описано в шаге 3 в кабельной сети.
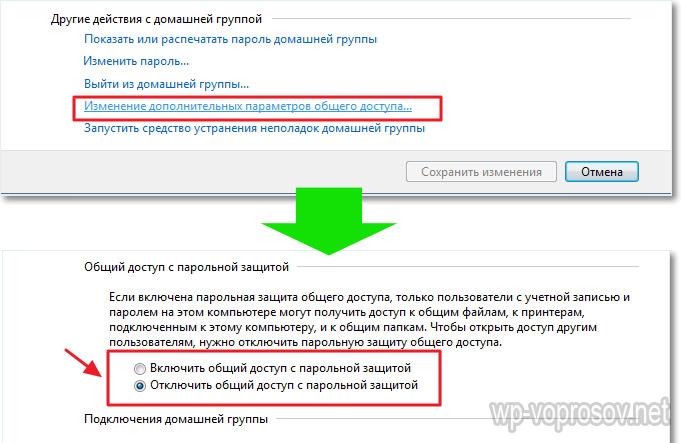
На этом на первом компьютере все — домашняя группа создана. На всякий случай можно перезагрузить компьютер, чтобы все сохранилось и все параметры применились.
Шаг третий
Теперь надо подключиться к этой группе другому компьютеру. Подключаемся к нашей беспроводной сети и заходим по цепочке «Пуск > Панель управления > Центр управления сетями и общим доступом > Домашняя группа». И жмем кнопку «Присоединиться».
В появившемся новом окне выберите «Интернет-протокол» и нажмите «Свойства». Шаг 2: Подключите маршрутизатор и компьютер к сетевому кабелю. Щелкните правой кнопкой мыши меню и выберите «Свойства». Затем действуйте так же, как на шаге 1 в кабельной сети.
Шаг 3: двойной щелчок на «Беспроводное сетевое подключение» показывает беспроводные сети поблизости. Шаг 4: Введите пароль. Они не могут отображаться без дополнительного программного обеспечения. Поэтому вы должны быть осторожны, чтобы не беспокоиться. Подтвердите ввод с помощью «Подключить». Если вы все сделали правильно, в обзоре рядом с именем сети «установлено соединение».
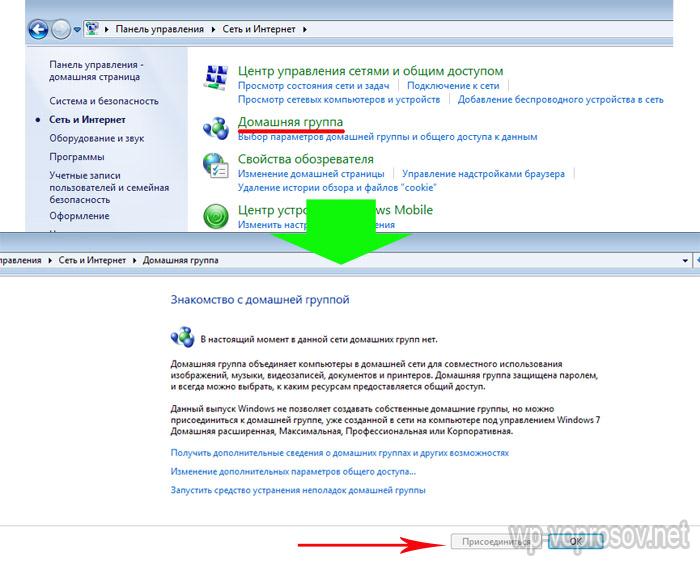
Если подключиться не удается, то отключите сторонний брандмауэр (файрволл), который вы установили. Он может также быть встроен в какой-либо антивирус.
Вот и все. Теперь зайдя в сеть вы увидите все подключенные по wifi к локальной сети устройства.
Кликнув по иконке любого компьютера, увидите все расшаренные папки и устройства, например принтер.
Совместное использование и обмен файлами в сети. Замена файлов в сети Есть две веские причины для домашней сети: с одной стороны, подключение к Интернету можно использовать с несколькими компьютерами. Доступ к сети передачи данных - это маршрутизатор. Для этого необходимо выполнить некоторые шаги. Для этого настройте общий доступ.
В появившемся окне нажмите «Дополнительные системные настройки, имя компьютера». Это позволяет лучше определить, какие устройства активны в сети. Вы можете выбрать имя свободно. Это можно сделать, нажав «Изменить». Для этого операционная система просит вас немедленно установить сеть.
Сначала необходимо убедиться, что работает и интернет подаётся. Если на панели маршрутизатора не светится индикатор, потребуется модернизировать прошивку. Скачайте свежую версию с сайта производителя. При недостаточном контакте соединения кабеля необходимо переобжать разъём. Если всё нормально, то переходим к следующему шагу. Удостоверимся в наличии соединения между устройствами, для этого делаем пинг.
Если вы хотите это исправить, нажмите «Домашняя сетевая группа: готов к созданию, создайте домашнюю сетевую группу» в сети и центре обмена. Теперь выберите типы файлов, которые вы выпускаете. Чтобы подключиться к домашней сети: в центре «Сеть и общий доступ» выберите «Домашняя сетевая группа»: «Доступно для соединения», а затем нажмите «Присоединиться». Затем введите пароль для группы.
Виды домашних WiFi сетей
По умолчанию имеются папки для изображений, документов, музыки и видео. Вы можете создать дополнительные папки, щелкнув правой кнопкой мыши на библиотеках и выбрав пункт меню «Создать». Просто скопируйте отдельные файлы в соответствующую папку. Вы можете перемещать каталоги с помощью команды «Запись в библиотеку» в строке меню.
- Запускаем меню маршрутизатора и записываем IP-адрес другого устройства.
- Вводим в веб-обозревателе 192.168.1.1.
- Идём в настройки маршрутизатора.
- Переходим в DHCP.
- Из списка выбираем сетевой адрес другого ПК.
- Нажимаем пуск, затем поиск и вводим cmd.Это доступ к командной строке.
- Запускаем cmd.exe.
- В пустой строке вводим команду ping и данные второго компьютера.
- Подтверждаем действие.
- После этого запускается обмен пакетными данными. Это означает, что процедура выполнена верно, и компьютеры обнаружили друг друга. Можно переходить к настройке сети.
Совет. Если при пинговании обмен данными не производится, значит, маршрутизатор не обнаруживает сеть. Возможно, дело в антивирусе. Необходимо его отключить или позволить общий доступ в настройках. Также стоит отключить встроенный защитник Windows. Затем повторить операцию пингования.
Нажмите «Обнаружение сети, общий доступ к файлам, защита от паролей». Выберите папку, которую хотите поделиться, и выберите «Отпустить» в строке меню. На следующем шаге выберите пользователей, которым разрешен доступ. У каждого пользователя должна быть учетная запись пользователя на этом компьютере. Если это все еще отсутствует, нажмите «Создать нового пользователя» и создайте учетную запись пользователя с паролем. Это должно быть таким же, как на компьютере, с которого осуществляется доступ к ресурсу.
Теперь вы можете добавить пользователя в список пользователей доступа через «Добавить». В меню перейдите к разделу «Совместное использование и безопасность». Выберите «Включить совместное использование файлов». Затем вы можете выбрать «Поделиться этой папкой в сети» и «Изменить пользователей сети, чтобы изменить файлы» в меню совместного доступа к папке. Другие компьютеры видят совместное использование в «сетевой среде».
Настраиваем домашнюю сеть
В целях безопасности, все устройства, предназначенные для объединения одной сетью, должны относиться к общей группе, чтобы недоброжелатель не смог извлечь или заразить информацию, которая хранится на устройствах из вашей группы. Делаем следующее:
- в свойствах ПК находим дополнительные настройки, кликаем по имени. Нажимаем кнопку «Изменить», вносим изменения в группу и, если посчитаете нужным, то можно сменить имя;
- подтверждаем выполнение процесса нажатием «Ок» и перезапускаем компьютер;
- повторяем эту операцию на всех устройствах;
- заходим в управление сетями и выясняем, к какому виду сетей относится ваша сеть. Если стоит «Домашняя сеть», то всё в порядке, если нет, то изменяем выбор;
- кликаем «Готовность к созданию»;
- «Создать домашнюю группу»;

Как решить сетевые проблемы Если сеть не работает, используйте системное устранение неполадок. Правильно ли установлено оборудование? В разделе «Сетевой адаптер» должно быть указано устройство, к которому вы подключаетесь. Если в диспетчере устройств отображается неизвестное устройство или если в заголовке сетевого адаптера помечен восклицательный знак, вы должны переустановить драйверы для сетевого устройства.
Как правило, светильник в корпусе указывает, активен ли модуль. Сидят ли кабели? Следующая проверка - это кабели. Сетевой кабель не должен перегибаться слишком сильно, а кабель между маршрутизатором и компьютером не должен превышать 100 метров. Отвечает ли компьютер на запросы? Как только вы убедитесь, что оборудование в порядке, проверьте, могут ли данные передаваться по сети. В Центре управления сетями и общим доступом щелкните соединение и нажмите кнопку Подробности. Например, это «28». Если во время передачи пакеты не будут перенаправлены, все будет в порядке.
- галочками отметьте те составляющие, к которым планируете предоставить общий доступ;
- соглашаемся с выбором;
- жмём «Изменение дополнительных параметров общего доступа». Отключаем запрос пароля;
- во вкладке «Общий» находим такой же пункт и подобным образом отключаем запрос пароля;
- обязательно сохраняем новые настройки;
- перезапускаем компьютеры.
Наладка сети завершена. Убедимся в присутствии компьютеров в сети.Через мой компьютер заходим в Сеть. Если всё сделано правильно, то должны отображаться все устройства, использующие маршрутизатор , как проводным, так и беспроводным способом. Теперь можно заходить по домашней сети на другой компьютер в группе, но при этом вам будет доступна исключительно Общая папка. Для получения возможности просмотра папок или отдельных файлов, нужно произвести дополнительные настройки.
Добавление компьютеров в домашнюю сеть
Если последовательность совершенно другая, пакеты данных мигрируют в ничто. Это может быть и более старая модель. В противном случае нажмите «Мой компьютер» под именем подключения и выберите «Домашняя сеть» в следующем окне. На панели управления вернитесь в Сеть и Интернет и нажмите «Домашняя сетевая группа». Выберите каталоги, которые вы хотите использовать в домашней группе, и нажмите «Далее». Запишите пароль, который будет отображаться на следующем шаге. Вы можете настроить его, нажав «Изменить пароль» в разделе «Домашняя сетевая группа». В разделе «Расширенные настройки совместного доступа» вы можете указать, какие параметры следует отпустить. Нажмите «Готово», чтобы завершить процесс.
- Затем откройте «Центр управления сетями и общим доступом».
- В разделе «Активные сети» выберите свою сеть и убедитесь, что она настроена.
- Затем нажмите «Домашняя сетевая группа», как описано в шаге 3 выше.
- Теперь автоматически создается домашняя сеть.
- Нажмите «Присоединиться сейчас».
- Выберите документы, которые вы хотите предоставить, и введите свой пароль.
Совет. Обязательно установите надёжный пароль для маршрутизатора, чтобы никто не смог получить доступ к вашим файлам. Простые пароли часто взламывают.
Настройка доступа к файлам
Чтобы открыть доступ к определённым файлам компьютера, необходимо зайти в папку и нажать вверху вкладку Общий доступ. Высветится новое окошко, в нём следует поставить отметку в чекбоксе напротив открытия. Теперь все устройства, подключенные к домашней сети, могут просматривать эту папку.
Сначала запустите приглашение в качестве администратора, щелкнув его правой кнопкой мыши, затем выбрав «Запуск от имени администратора». В сетевом соединении появляется новое беспроводное сетевое соединение. . Теперь вы можете настроить свою точку доступа.
Запуск горячей точки и подключение к Интернету
Теперь вы можете подключиться к другим устройствам с горячей точкой, но пока у вас нет подключения к Интернету.
Подключите устройство к точке доступа
Если вы не знаете, какое соединение предназначено, посмотрите. . Подключитесь к точке доступа, введя пароль, который вы выбрали. Вам нужно только ввести пароль в первый раз, после чего соединение будет установлено автоматически.После настройки сети занесите все данные в файлик и храните на компьютере, чтобы не настраивать всё заново.

Соединяем несколько роутеров
Иногда возникают ситуации, когда нужно два роутера объединить в сеть. Маршрутизаторы могут объединять две сети или служить общей точкой доступа к Всемирной паутине. Либо один из роутеров обслуживает подключенные к нему устройства: принтеров, фотоаппаратов, телевизоров.
Два устройства соединяют кабелем или посредством Wi-Fi.
- Соединяют кабель с разъёмом LAN другого роутера, второй маршрутизатор подсоединяют через порт WAN. Теперь нужно настроить первый роутер, который будет главным. В настройках подключаем DHCP. А в адресе второго роутера отменяем автоматическое получение адреса.
- При соединении по Wi-Fi для другого устройства отключаем поиск беспроводных сетей. Затем включаем DHCP и настраиваем мавтоматическое получение адреса.
Присоединяем к сети другие гаджеты
Присоединить к внутренней сети можно другие ноутбуки или . Рассмотрим по порядку.

- Чтобы подключить ноутбук, следует нажать на значок сети, который находится внизу экрана. Из списка выбираем имя домашнего Wi-fi, кликаем по нему. Если требуется, чтобы устройство автоматически определяло сеть и подсоединялось к ней, поставьте галочку напротив «Подключаться автоматически». Система затребует пароль. Введите его. Если проблем нет, то сеть подключится.
- Смартфон или планшет подключается подобным образом. Зайдите в настройки и включите Wi-Fi. В списке доступных подключений выберите домашнюю сеть. Кликните по ней и введите пароль. Статус сменится на «Подключено». Теперь с гаджета можно просматривать документы, находящиеся на компьютере и распечатывать документы, если принтер подключен к одному из устройств.
Чтобы настроить домашнюю сеть не нужно иметь семь пядей во лбу и обладать недюжинными знаниями. Просто следуйте инструкции и у вас всё получится.
Как настроить локальную сеть: видео


