Как делать двойную экспозицию. Создаём портреты с двойной экспозицией
Двойная экспозиция это наложение одного снимка на другой с иллюзией однородности и совмещения. Такой эффект достигался повторным фотографированием на тот же кадр пленки без перемотки.
Современные цифровые камеры способны эмулировать (подделывать) двойную экспозицию при помощи программной обработки. Фотошоп же дает нам возможность создавать такие фотографии так, как нам подсказывает фантазия.
В этом уроке совместим фото девушки с пейзажем. Результат обработки можно увидеть в превью к данной статье.
Исходные материалы для урока:
1. Модель.

2. Пейзаж с туманом.

Для дальнейшей обработки снимка нам понадобится отделить модель от фона. На сайте уже есть такой урок, изучите его, так как без этих навыков работать в Фотошопе невозможно.
Удаление фона и помещение пейзажа в документ
Итак, открываем фото с моделью в редакторе и удаляем фон.

1. Находим картинку с пейзажем и перетаскиваем ее в рабочую область Фотошопа на редактируемый документ.

2. Нам необходимо добиться отображения пейзажа только на модели. Для этого зажимаем клавишу ALT и кликаем по границе между слоями. Курсор при этом должен поменять форму.

Получится следующее:

Как видим, теперь пейзаж повторяет контуры модели. Это называется «обтравочная маска»
.
Картинку с пейзажем при необходимости можно переместить, растянуть или повернуть.
3. Нажимаем сочетание клавиш CTRL+T и производим нужные действия.

Наложение полупрозрачной копии
Дальнейшие действия потребуют немного внимательности.
1. Нужно перейти на слой с моделью и создать его копию сочетанием клавиш CTRL+J .

2. Затем перейти на нижний слой и перетянуть его в самый верх палитры.

3. Режим наложения для верхнего слоя необходимо поменять на «Экран» .

Усиление контраста
Для усиления контраста (проявления деталей) применим корректирующий слой «Уровни» и немного затемним верхний слой.

В окне настроек слоя нужно нажать на кнопку привязки.

Затем переходим в палитру слоев, кликаем правой кнопкой мыши по слою «Уровни» и выбираем пункт «Объединить с предыдущим» .
Придаем форму композиции
Подготовительные работы завершены. Теперь мы будем придавать форму нашей композиции.
1. Для начала создадим маску для верхнего слоя с моделью.

2. Затем возьмем кисть.

Кисть должна быть «мягкая круглая» ,
![]()
черного цвета.

Размер должен быть достаточно большим.
3. Данной кистью, находясь на маске, закрашиваем участки на слое с моделью, открывая лес.

4. Переходим на слой с пейзажем и снова создаем маску. Той же кистью стираем границу между изображениями на шее девушки, а также убираем лишнее с носа, глаза, подбородка, в общем, с лица.

Фон
Настало время задать фон для композиции.
1. Создаем новый слой и перемещаем его в самый низ палитры.

2. Затем нажимаем на клавиатуре SHIFT+F5 , тем самым открыв окно настроек заливки. В выпадающем списке выбираем «Цвет» и кликаем курсором, принявшим форму пипетки, по самому светлому тону. Нажимаем ОК .

Получаем светлый фон.

Сглаживание переходов
Как видим, в самом верху изображения присутствует резкая граница. Выбираем инструмент «Перемещение» ,

переходим на слой с пейзажем и перемещаем его немного влево, добиваясь исчезновения границы.

Основа композиции готова, осталось ее затонировать и придать общей завершенности.
Тонирование
1. Создаем корректирующий слой «Карта градиента» ,

раскрываем палитру градиентов и кликаем по значку в верхнем правом углу.

В контекстном меню выбираем набор «Фотографическое тонирование» ,

соглашаемся с заменой.

Для тонирования я выбрал градиент, который указан на скриншоте. Называется он «Золото-сепия» .


3. В нижней части прически можно увидеть слишком затемненный участок. В этой тени потерялись некоторые детали леса. Создаем еще один корректирующий слой под названием «Кривые» .

Ставим точку на кривой и изгибаем ее влево и вверх, добиваясь проявления деталей на затемненном участке.

Мы оставим эффект только в нужных местах, поэтому не обращаем внимание на возможные пересветы.

4. По завершению настройки переходим в палитру слоев, активируем маску слоя с кривыми и нажимаем сочетание клавиш CTRL+I . Маска окрасится в черный цвет, а эффект осветления пропадет.

5. Затем берем такую же кисть, что и раньше, но белого цвета. Непрозрачность выставляем 25 – 30% .

Кистью аккуратно проходимся по затемненным участкам, проявляя детали.

6. Атмосфера подобных композиций подразумевает использование приглушенных, ненасыщенных цветов. Снизим насыщенность изображения при помощи корректирующего слоя «Цветовой тон/Насыщенность» .

Обычно эффект двойной экспозиции применяют фотографы, при этом ничего не используя, кроме своего фотоаппарата, с помощью которого они объединяют две различные фотографии, чтобы создать абстрактное и сюрреалистичное изображение. Тем не менее, мы также можем воспроизвести данный эффект в программе Photoshop, что даст нам дополнительные возможности для проведения коррекции и создания эффекта. Выполняя пошагово данный урок, вы самостоятельно создадите эффект двойной экспозиции. Мы совместим вместе две фотографии, используя обтравочные маски и технику работы с масками.
Эффект двойной экспозиции популярен не только среди фотографов, эту технику могут использовать художники и дизайнеры для создания красивых абстрактных картин. Вы можете увидеть данный эффект в реальности на обложках альбомов, а также когда начинают идти титры популярных ТВ сериалов. Сегодня мы сфокусируемся над имитацией традиционного эффекта в программе Photoshop. Это относительно простой процесс, тем не менее, конечный результат в большинстве случаев будет зависеть от того, насколько хорошо две исходные фотографии дополняют друг друга. Для вдохновения, вы можете посмотреть работы с эффектом двойной экспозиции на сайте Pinterest .
Итоговый результат
Самая распространённая комбинация фотографий - это портрет + сцена с природой, поэтому, я подобрал отличные изображения на стоковых ресурсах. Вначале, я подобрал женский профиль на сайте Stockvault.net. Постарайтесь подобрать портрет с чистым задним фоном, в противном случае, вам будет сложно выделить объект. Второе изображение, которое я подобрал на сайте Unsplash.com - это красивый пейзаж. Одно из преимуществ создания данного эффекта в программе Photoshop - это то, что вы можете экспериментировать с различными изображениями, чтобы подобрать наиболее подходящие друг к другу изображения, поэтому, скачайте несколько исходных изображений, чтобы увидеть, какое из них подходит друг к другу наилучшим образом!

Шаг 1
Вначале выделите объект на исходном изображении. С помощью инструмента Перо (Pen tool), создайте контур вокруг женского профиля.

Шаг 2
Грубо обведите контур вокруг волос модели, углубляясь на несколько пикселей женского профиля, чтобы избежать выделения заднего фона между волосками.

Шаг 3
Создайте контур вокруг изображение модели, замкнув контур на исходной точке. Щёлкните правой кнопкой по созданному контуру и в появившемся окне, выберите опцию Образовать выделенную область (Make Selection), далее, установите Радиус растушёвки (Feather Radius) 0,5рх.

Шаг 4
Теперь давайте поработаем над коррекцией созданной грубой линией контура вокруг волос модели. Итак, идём Выделение - Уточнить край (Select > Refine Edge) и в появившемся окне настроек, измените радиус Определения краёв (Edge Detection Radius), включая настройку Сдвига края (Shift Edge), чтобы преобразовать контурную линию в активное выделение.

Шаг 5
Расширение краёв выделенной области, также добавит фрагменты заднего фона вокруг лица модели. Выберите инструмент Удалить уточнения
(Erase Refinements Tool), это иконка с кистью в настройках инструмента Уточнить край
(Refine Edge), а затем с помощью данного инструмента, прокрасьте поверх каких-либо нежелательных участков заднего фона.

Шаг 6
Поменяйте кисть на инструмент Уточнить радиус (Refine Radius tool). Далее, с помощью данного инструмента, прокрасьте вокруг контурной линии волос, чтобы захватить любые волоски, которые ещё не вошли в контур выделенной области.
Примечание переводчика: В настройках инструмента Уточнить край (Refine Edge) имеется две кисти, Уточнить радиус (Refine Radius Tool) и Удалить уточнения (Erase Refinements Tool).

Шаг 7
Скопируйте созданное выделение, а затем вклейте на новый слой. Создайте новый слой ниже слоя с выделенным женским профилем, залейте этот слой белым цветом, чтобы отделить портрет модели.

Шаг 8
Откройте стоковое изображение с пейзажем, переместите данное изображение на наш рабочий документ, расположив слой с пейзажем поверх всех остальных слоёв. Удерживая клавишу Ctrl+щёлкните по миниатюре слоя с выделенным портретом модели, чтобы загрузить активное выделение вокруг изображения модели. Далее, добавьте слой-маску к слою с пейзажем, чтобы выделить пейзаж по контуру портрета.

Шаг 9
Отмените связь между миниатюрой слоя и миниатюрой слой-маски. (Примечание переводчика: щёлкните мышкой по звеньям цепи между миниатюрами). Данное действие позволит перемещать и масштабировать изображение пейзажа независимо от своей слой-маски, поэтому, маска останется в прежнем положении, в то время, как мы подберём наилучшую композицию для нашего эффекта, трансформируя пейзаж.

Шаг 10
Продублируйте слой с выделенным портретом модели. Переместите дубликат слоя наверх, расположив поверх всех слоёв. Далее, примените коррекцию Уровни (Levels), идём Изображение - Коррекция - Уровни (Image > Adjustments > Levels). Начните затемнять изображение, смещая бегунки Входных и Выходных значений (Input and Output levels).

Шаг 11
Поменяйте режим наложения для дубликата слоя на Осветление (Screen), чтобы затемнённые участки женского профиля стали прозрачными. Изображение, которое мы затемнили Уровнями (Levels), стало похоже на полупрозрачное приведение, это можно исправить с помощью коррекции непрозрачности слоя.

Шаг 12
Добавьте слой-маску к слою с полупрозрачным портретом похожим на приведение и с помощью большой мягкой кисти чёрного цвета, прокрасьте отдельные участки для совмещения. Прокрашивая чёрной кистью на слой-маске, мы скрываем участки портрета, в то время, как прокрашивание белой кистью восстанавливает скрытые участки.

Шаг 13
Отберите образец светлого оттенка с изображения, а затем замените белый задний фон на оттенок, который вы отобрали.
Примечание переводчика: с помощью инструмента Пипетка (Eyedropper), отберите образец оттенка. Далее, перейдите на слой с белой заливкой, чтобы выполнить заливку.

Шаг 14
Отдельная часть силуэта изображения имеет странную форму в верхней части головы, где мы проводили коррекцию выделения, однако, это можно исправить путём отбора цветового оттенка с заднего фона и прокрашивания мягкой кистью на новом слое.
Примечание переводчика: автор создаёт новый слой поверх слоя с заливкой (Шаг 13), далее, автор подбирает образец цветового оттенка, чтобы совместить верхнюю часть с задним фоном и прокрашивает мягкой кистью. Если ещё есть участки, которые необходимо исправить, кроме верхней части изображения, то также используйте мягкую кисть.

Шаг 15
Добавьте новый корректирующий слой Чёрно-белый (Black & White) поверх всех остальных слоёв, чтобы скрыть краски изображения. Уменьшите непрозрачность данного корректирующего слоя до, примерно, 30%.

Шаг 16

Шаг 17
В заключение, добавьте корректирующий слой Карта градиента (Gradient Map), чтобы создать стиль раздельных тонов. Я использовал светло-бежевый оттенок #e2d9d1 для световых бликов, приглушённый коричневый оттенок #52463b для средних тонов и тёмно-синий оттенок #0e1133 для теней. Поменяйте режим наложения для данного корректирующего слоя Карта градиента (Gradient Map) на Цветность (Color).


Итоговое изображение представляет эффект двойной экспозиции и отлично смотрится с дополнительными корректирующими слоями. Чёткие линии силуэта реально выделяются от заднего фона в то время, как дополнительный слой с нежным полупрозрачным портретом дополняет детали лица. В отличие от традиционной техники использования фотоаппарата, данную картину всё же можно изменить и скорректировать, что позволяет экспериментировать с различными комбинациями задних фонов и видеть результат в течение всей вашей работы над картиной.
Надеюсь, что вам понравился данный урок.
Эффект двойной экспозиции относится к художественной фотографии. С помощью этого приема можно создавать эффект наложения и совмещения фотографий. Такие эффекты создают в графических редакторах, как, например, Photoshop. Но есть и фотоаппараты с возможностью съемки в режиме двойной экспозиции.
Двойная экспозиция при фотосъемке означает, что на один кадр вы снимаете два разных объекта. Еще такой прием называют двойное экспонирование.
Такой эффект легко достижим на пленочных фотоаппаратах, когда можно нажать два раза кнопку пуск, при этом не прокрутив пленку. Получится на одном кадре два изображения. В цифровой технике эффект мультиэкспозиции возможен только в тех фотокамерах, где это предусмотрено в меню, и камера знает, как проводить съемку при таком режиме.
Встроенный режим двойной экспозиции могут иметь такие фотоаппараты: Canon EOS 5D Mark III, 1D X и 70D, большинство цифровых фотоаппаратов Nikon, камеры X-Pro1 и X100s компании Fujifilm, а также Olympus OM-D E-M5. Для создания таких снимков может потребоваться формат RAW. Можно для упрощения создания эффекта использовать съемку в режиме реального времени live mode. В меню режим может называться множественная экспозиция (multiple exposure).

Создание эффекта двойной экспозиции в фотоаппарате:
- Делаете фото силуэта. Нужно выбрать по возможности чистый фон, не очень яркий. Например, фоном может служить небо на закате.
- Подбираете структуру для заполнения на снимке. Структура так же желательно должна быть на чистом фоне, без лишних деталей.
- Теперь включаете фотоаппарат и готовите сохраненный снимок с силуэтом. В настройках фотоаппарата выбираете режим многократной экспозиции и включает просмотр в реальном времени.
- Оставляете режим просмотра фотографии и направляете фотокамеру на структуру (деревья, здания, листья и др.). Нужно сопоставить изображения, текстуру размещаете внутри силуэта. Производите съемку с выбранными параметрами и фотоаппарат сам произведет совмещение снимков.
Видео о применении двойной экспозиции в фотоаппарате:
Мультиэкпозиция в работах фотографов
Знаменитые фотохудожники использующие мультиэкспозицию в своих работах.
Всем привет! Сегодня мы поговорим о том, что такое и как создать ее в фотошопе.
Итак, поехали!
Традиционно создается фотографами, они используют свою камеру, чтобы объединить две отдельные фотографии для создания необычного абстрактного изображения.
Однако, мы также можем сымитировать данный эффект в фотошопе, который фактически дает нам больший контроль над конечным результатом.
Пройдите этот урок шаг за шагом, и вы с легкостью создадите эффект двойной экспозиции . А сделаем мы это с помощью нескольких простых техник выделения объектов и создания масок.
Конечный результат:
Двойная экспозиция – это не просто популярный эффект среди фотографов, это техника, которую также используют художники и дизайнеры для создания классных абстрактных работ. Вы можете увидеть этот эффект на многих обложках для фотоальбомов, а также во вступительных титрах популярных фильмов.
Сегодня мы с вами займемся созданием данного эффекта в фотошопе. Это делается относительно просто, но качество итоговой работы зависит от размера и четкости фотографий, которые вы выбрали.

Самой популярной комбинацией является объединение портретной фотографии и природного пейзажа, поэтому я взял некоторые классные фотографии из сайта бесплатных стоковых изображений. Первой мы возьмем фотографию девушки в профиль из сайта Stockvalut . Моей задачей было найти фотографию с чистым фоном, чтобы проще было выделить объект, с которым мы будем работать. Второе изображение – это красивое фото ландшафта из сайта Unsplash .
Одним из преимуществ создания двойной экспозиции в фотошопе является то, что вы можете протестировать множество изображений и выбрать те, которые дают наилучший результат.
Шаг 1. Отделяем портрет от фона

Начнем мы с отделения портрета от фона. Делать это мы будем с помощью инструмента Перо – создадим замкнутый контур вокруг лица девушки.

Волосы обводите примерно, немного обрезая взъерошенные пряди, чтобы не захватить при выделении фон.

Как только вы закончите формировать контур, щелкните по нему правой кнопкой мыши и из контекстного меню выберите пункт Выделить область, Радиус растушевки установите – 0,5 пикс.
Шаг 2. Корректируем выделение волос

Теперь давайте поработаем с волосами. Перейдите в меню Выделение>Уточнить край… и начните увеличивать параметры Радиус и Сместить край, чтобы добавить взъерошенные пучки волос в область выделения.
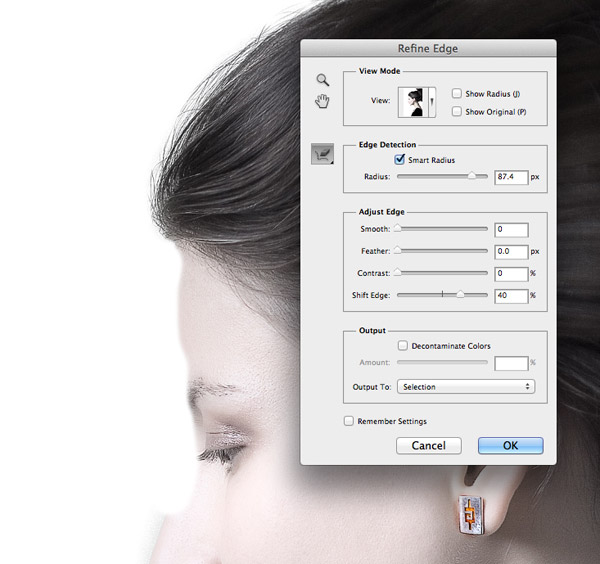
Расширение границ выделения также приведет к появлению ареола фона вокруг лица. Чтобы избавиться от него используйте инструмент Стереть уточнение.

Также вы можете использовать инструмент Уточнить радиус (иконка кисточки) для того чтобы добавить в выделение взъерошенные волосы, которые не попали в него.

После того как работа над созданием выделения будет закончена, скопируйте содержимое и вставьте его на новый слой. Добавьте новый слой с белой заливкой, чтобы отделить только что созданный слой с выделением и фоновый, разместите его между ними.
Шаг 3. Добавляем изображение с ландшафтом

Откройте изображение с ландшафтом и вставьте его в документ, с которым вы работаете. Щелкните по миниатюре слоя с вырезанным портретом с зажатой клавишей Ctrl, чтобы загрузить выделение. Затем выберите слой с ландшафтом и кликните по кнопке создания маски слоя, чтобы скрыть ту часть слоя, которая не попадает в выделение.

Отсоедините маску от изображения, щелкнув по иконке звенья между миниатюрой слоя и маски. Это позволит вам перемещать и масштабировать изображение ландшафта не затрагивая маску, таким образом вы сможете подобрать наилучшее положение.
Шаг 4. Добавляем легкие черты лица

Создайте дубликат слоя с вырезанным портретом и поместите его выше остальных слоев. Добавьте новый корректирующий слой Уровни и начните затем затемнять изображение, перемещая ползунки Входных и Выходных значений.

Измените режим наложения недавно созданного слоя с портретом на Экран, чтобы превратить все темные области в прозрачные. Затемнение изображения с помощью Уровней оставит после наложения лишь легкий призрачный образ, который всегда можно изменить с помощью соответствующего корректирующего слоя.

Добавьте маску слоя и используя большую мягкую кисть, сотрите некоторые области, чтобы улучшить эффект наложения. Рисование черной кисточкой по маске слоя скрывает область, по которой вы рисуете, белой – вновь отображает.

Выберите пипеткой какой-то светлый цвет из изображения и залейте им фоновый слой.
Шаг 5. Корректируем итоговый результат

Как вы могли заметить, в верхней части изображения есть затененная область, которая там появилась из-за наложения волос девушки. Для того чтобы ее скрыть, создадим новый слой и зарисуем данную область мягкой кисточкой большого размера, цвет возьмем такой же, как и в предыдущем шаге. Также вы можете использовать маску слоя.

Создадим над всеми слоями новый корректирующий – Черно-белое… и уменьшим его непрозрачность до 30%, чтобы немножко приглушить цвета.


И наконец добавим корректирующий слой Карта градиента. В качестве светлого тона возьмем светло-бежевый цвет #e2d9d1, на средние тона темно-коричневый цвет — #52463b и в качестве теней возьмем темно-синий цвет — #0e1133. Измените режим наложения корректирующего слоя на Цветность.
Конечный результат:
Сегодня мы создали двойную экспозицию в фотошопе. Используя различные фотографии в качестве портрета и пейзажа, вы сможете получить много различных вариантов работы в итоге.
Спасибо вам, что дочитали до конца. До новых встреч!
Переводчик: Сергей Заставный;


